Have you ever wanted to take a screenshot on your Mac device? It is possible, thankfully, and it is not as hard as you may think about it. The Mac has the ability to take screenshots thanks to a build-in-feature. You can take plenty of screenshots as long as you have the space left on your device for it.
I once met an individual who claimed to have screenshots of UWorld in its. If you have an ipad/iphone/mac or android/dropbox just take a. Five “5-Minute or Less” Anki Card Tips to Supercharge Your USMLE Step 1. For Mac: to take screenshots of your entire screen and save it to the clipboard,.
How to Take a Screenshot on a Mac Device?
The built-in feature is quite easy to use, and it is actually quite fun. See, usually when you take a screenshot you take a picture of the entire screen, like on your phone or other devices. To take a simple screenshot you have to hold the Shift-Command key and the 3 keys at the same time.
Thanks to the feature, you may also choose exactly how much of your screen you want to have saved. If you only want to take a picture of a third of your screen or if you only want to show someone a portion of what is there, then you can hold down the Shift-Command and 4 keys at the same time. After holding those keys, you are free to drag your cursor and resize it however you want.
If you held the right keys successfully, then you will hear a sort of shutter sound, like that of a camera when it goes off. If you do not hear this sound then you may not have held the buttons at the same time or the right ones, and might want to retake it before checking.
Where to Find Them
Once the screenshot is taken you will be able to find it on your desktop. All screenshots automatically save themselves directly onto your desktop, so no need to worry about saving them yourself. Every screenshot is saved as a .png file.
What the Screenshot File Looks Like
Every screenshot file will be titled by the date that it was taken as well as the time. It will state that it is a Screenshot as well. To help clarify, here is an example of what the name of the file will look like:
Screenshot YEAR-MONTH-DAY at TIME.png
Along with Final Cut Pro, Premiere is one of the best video editing packages on the market. This tool will work great on MAC OS and WINDOWS OS platforms. Look for contact us page.Have a good one, cheers!Download Adobe Premiere Pro MAC for free 2020Download link:Adobe is acclaimed worldwide for its impressive software tools, many of which have become true industry standards in different fields and Adobe Premiere Pro free download mac is one of it’s flagship products. Download now -Download Adobe Premiere Pro MAC for free 2020; has been made public on our website after successful testing. Adobe premiere pro hack download for mac. And Latest mobile platformsDownload Adobe Premiere Pro MAC for free 2020 has based on open source technologies, our tool is secure and safe to use.This tool is made with proxy and VPN support, it will not leak your IP address, 100% anonymity, We can't guarantee that.FREE SUPPORT.
OR more specifically:
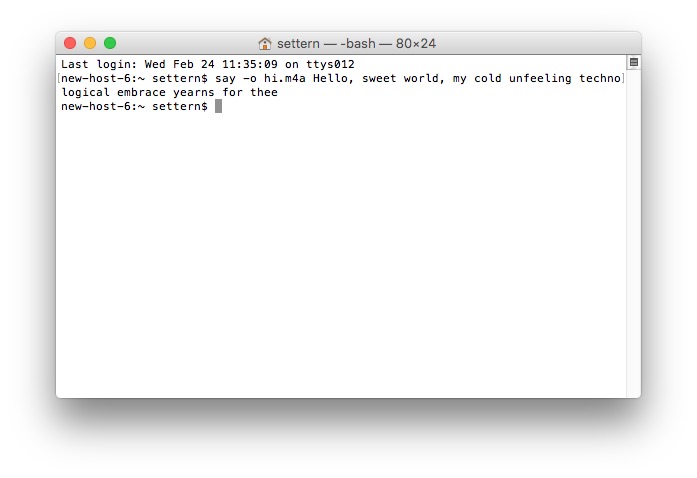
Screenshot 2017-12-22 at 4.15.51 PM.png
Screenshots by Command Line
If you wish to take a screenshot in a way that does not involve include holding a set of buttons, then you can go through the Terminal app that can be found on the computer. This terminal app can be found by going to the Applications folder, and then to the Utilities application.
Once you are on the Terminal app, then enter in any of these commands:
screencapture ~/Desktop/macreports.jpg (names the file macreports and saves it to the desktop)
screencapture -c (takes a screenshot and saves it to the clipboard on your device)Apple final cut pro x 10.3.2 full version for mac.
man screencapture (which can help you if you are having trouble taking a screenshot)
screencapture -T 10 macreports.jpg (the t stands for time, in seconds, and allows you to set the screenshot to occur after the time has run out)
Final Thoughts
I hope that this was helpful and that you now know how to take screenshots on your device. Remember to save space for them though, and delete any that you do not need anymore. If any of this was unclear, then please check in with the Mac help people.
Choose an account for automatic login
- Choose Apple menu > System Preferences, then click Users & Groups.
- Click the lock , then enter the account password.
If you aren't logged in as an administrator, you're asked to enter an administrator name and password. - Click Login Options in the lower-left corner.
- Choose an account from the “Automatic login” menu, then enter the password of that account.
The account is now set up to log in automatically when your Mac starts up. You might still be asked to log in manually after logging out, switching back from another user account, or locking your screen.
If automatic login is unavailable
When manual login is required, the “Automatic login” menu is dimmed or doesn't show the account name. For example:
- If FileVault is turned on, manual login is required for all accounts. You can turn FileVault off.
- If an account uses an iCloud password to log in, manual login is required for that account. You might also see the message “A user with an encrypted home folder can't log in automatically.” When changing the account password, you can choose not to use the iCloud password.
Log in after sleep or screen saver begins
You might still need to enter your password when your Mac wakes from sleep or stops using the screen saver. You can change this behavior:
- Choose Apple menu > System Preferences, then click Security & Privacy.
- In the General pane, deselect ”Require password after sleep or screen saver begins.” Or leave it selected, but choose a time interval from the pop-up menu: